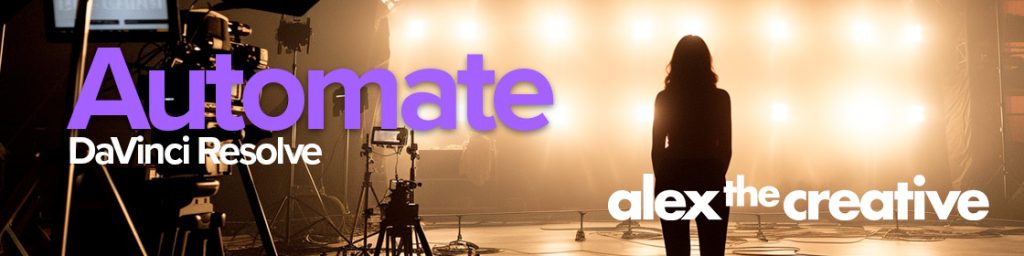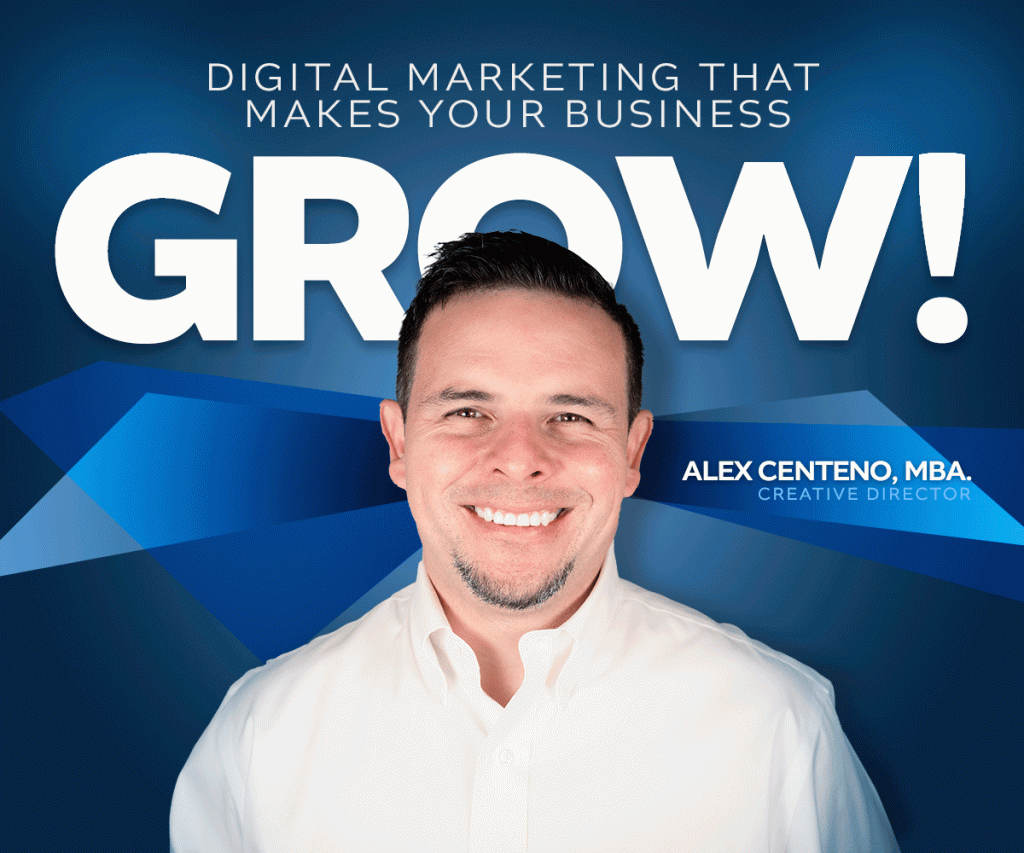1. Backup your database and Drupal directory
- “sites”
- “files”
- htaccess
- robots.txt
- Mysql base
2. Log on as the user1 , which is the first account
created and the main administrator account. ** Do not close your
browser until the final step is complete.
3. Place the site in “Off-line” mode, to let the database updates run without
interruption and avoid displaying errors to end users of the site. This
option is at http://www.example.com/?q=admin/settings/site-maintenance
4. If using a custom or contributed theme, switch
to Garland.
5. Disable all custom and contributed modules if any.
6. Remove all files and directories from the Drupal installation directory.
7. Unpack the new files and directories into the Drupal installation directory.
8. Copy your backed up “files” and “sites” directories (from step1) to the Drupal
installation directory. If other system files such as .htaccess or
robots.txt were customized, re-create the modifications in the new
versions of the files using the backups taken in step #1.
9. Verify the new configuration file to make sure it has correct information.
10. Run update.php by visiting http://www.example.com/update.php (replace
www.example.com with your Drupal installation’s domain name and path). This
step will update the core database tables to the new Drupal installation.
Note: if you are unable to access update.php do the following:
– Open your settings.php with a text editor.
– There is a line that says $update_free_access = FALSE;
Change it to $update_free_access = TRUE;
– Once update.php is done, you must change the settings.php file
back to its original form with $update_free_access = FALSE;
11. Ensure that the versions of all custom and contributed modules match the
new Drupal version to which you have updated. For a major update, such as
from 5.x to 6.x, modules from previous versions will not be compatible
and updated versions will be required.
– For contributed modules, check http://drupal.org/project/modules
for the version of a module matching your version of Drupal.
– For custom modules, review http://drupal.org/update/modules to
ensure that a custom module is compatible with the current version.
12. Re-enable custom and contributed modules and re-run update.php
to update custom and contributed database tables.
13. Return the site to its original theme (if you switched to a core
theme like Garland or Bluemarine in step #4). If your site uses a
custom or contributed theme, make sure it is compatible with your
version of Drupal.
– For contributed themes, check http://drupal.org/project/themes
for the version of a theme matching your version of Drupal.
– For custom themes, review http://drupal.org/update/theme to ensure
that a custom theme is compatible with the current version.
14. Finally, return your site to “Online” mode so your visitors may resume
browsing. As in step #3, this option is available in your administration
screens at http://www.example.com/?q=admin/settings/site-maintenance
(replace www.example.com with your installation’s domain name and path).